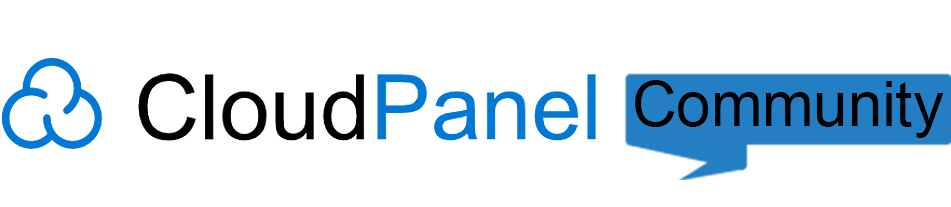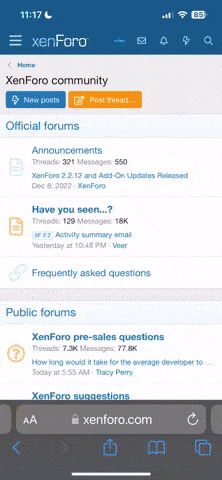You are using an out of date browser. It may not display this or other websites correctly.
You should upgrade or use an alternative browser.
You should upgrade or use an alternative browser.
How to Set Up and Manage Remote (Off-site) Backups in CloudPanel?
- Thread starter Nemesis
- Start date
Solution
CloudPanel supports Remote Backups (off-site backups) using popular storage providers such as Amazon S3, Wasabi, DigitalOcean Spaces, Dropbox, Google Drive, Hetzner Storage Box, SFTP, and other providers compatible with Rclone.
1. Set Instance Timezone
Ensure your instance timezone is correct so the backup runs at your intended time.
2. Select and Configure Storage Provider
 Setup Remote Backups
Setup Remote Backups
1. Set Instance Timezone
Ensure your instance timezone is correct so the backup runs at your intended time.
2. Select and Configure Storage Provider
- Navigate to Remote Backups, select your preferred storage provider (e.g., Amazon S3), and click Continue.
- Example (Amazon S3 Setup):
- Log in to your AWS Management Console.
- Create an S3 Bucket and generate AWS Access Keys (Access Key & Secret...
CloudPanel supports Remote Backups (off-site backups) using popular storage providers such as Amazon S3, Wasabi, DigitalOcean Spaces, Dropbox, Google Drive, Hetzner Storage Box, SFTP, and other providers compatible with Rclone.
1. Set Instance Timezone
Ensure your instance timezone is correct so the backup runs at your intended time.
2. Select and Configure Storage Provider
To restore files, first download your site's backup file (backup.tar) from your remote storage provider, then follow one of these methods:
With this setup, your websites remain safely backed up off-site, and restoration becomes straightforward if ever needed.
 Setup Remote Backups
Setup Remote Backups
1. Set Instance Timezone
Ensure your instance timezone is correct so the backup runs at your intended time.
2. Select and Configure Storage Provider
- Navigate to Remote Backups, select your preferred storage provider (e.g., Amazon S3), and click Continue.
- Example (Amazon S3 Setup):
- Log in to your AWS Management Console.
- Create an S3 Bucket and generate AWS Access Keys (Access Key & Secret Key) with restricted S3 permissions.
- Enter the details in CloudPanel's Remote Backup configuration form and click Save.
- Click on the button "Create Backup" (top right) to create your first backup.
- Verify your backup file is successfully uploaded to your storage provider.
 Excluding Files or Directories from Backups
Excluding Files or Directories from Backups
- By default, backups include all sites and their entire home directories, excluding .ssh, logs, and tmp folders.
- To exclude specific directories or files, add their paths to the Excludes field.
- To exclude an entire site from backups, add:
Code:/home/$site-user/
 Restoring Files from Remote Backups
Restoring Files from Remote Backups
To restore files, first download your site's backup file (backup.tar) from your remote storage provider, then follow one of these methods:
 Method 1: File Manager (Recommended for backups < 2 GB)
Method 1: File Manager (Recommended for backups < 2 GB)
- Log in to your site's File Manager.
- Upload backup.tar into the tmp directory.
- Right-click on backup.tar → select Extract.
- Copy and replace the necessary files from the extracted backup.
 Method 2: SFTP/SSH (Recommended for backups > 2 GB)
Method 2: SFTP/SSH (Recommended for backups > 2 GB)
- Upload backup.tar via SFTP into your site's ~/tmp directory.
- Log in via SSH with your site user and extract the backup:
Code:tar xf ~/tmp/backup.tar - Copy and replace the necessary files from the extracted backup.
With this setup, your websites remain safely backed up off-site, and restoration becomes straightforward if ever needed.